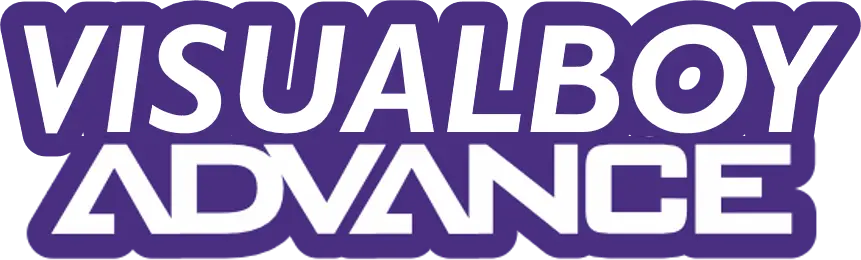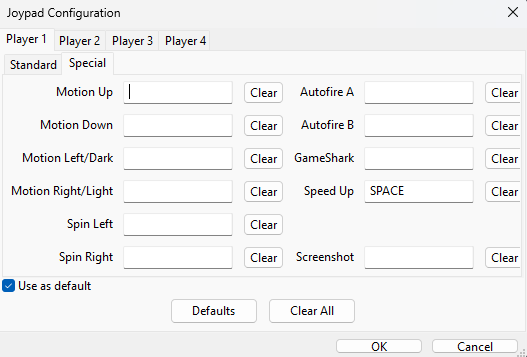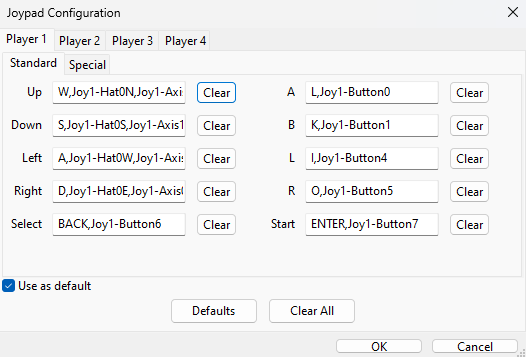Visual Boy Advance is a free, open-source emulator for playing Game Boy Advance, Game Boy, and Game Boy Color games on your computer. Developed initially by Forgotten, it has two main versions: VBA Classic (e.g., version 1.8.0 Beta 3) and the updated VBA-M, which offers improved features and compatibility. Both versions support keyboard and controller inputs, but their default controls differ slightly. Knowing these differences helps you set up your preferred input method quickly. Over 10 million users have downloaded VBA, making it a trusted choice for retro gaming, according to emulator community reports.
Default Controls for VBA Classic
The VBA Classic version uses straightforward keyboard controls designed for immediate play. Here’s the default setup:
- D-Pad: Up, Down, Left, Right Arrow keys
- A Button: Z key
- B Button: X key
- L Button: A key
- R Button: S key
- Start: Enter key
- Select: Backspace key
- Speed Up (Turbo): Spacebar
- Screenshot: F12
- Toggle Fullscreen: Esc key
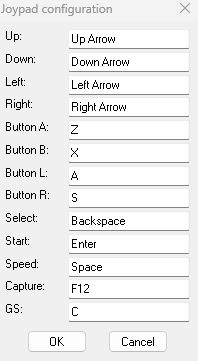
These controls mimic the Game Boy Advance layout, making it easy to jump into games like The Legend of Zelda: The Minish Cap. If the defaults don’t suit you, customization is simple, as explained later.
Default Controls for VBA-M
The VBA-M version, a modern fork of VBA, updates the control scheme for better compatibility. Its default keyboard controls are:
- D-Pad: W (Up), S (Down), A (Left), D (Right)
- A Button: L key
- B Button: K key
- L Button: I key
- R Button: O key
- Start: Enter key
- Select: Backspace key
- Speed Up (Turbo): Spacebar
- Screenshot: F12
- Toggle Fullscreen: F11
These controls are intuitive for gamers familiar with WASD layouts, commonly used in PC gaming. VBA-M’s design supports newer systems, ensuring smooth performance on Windows, macOS, and Linux.
Why Customize Your Controls?
Default controls work fine, but using a controller like a PlayStation DualShock, Xbox One Controller, or Nintendo Pro Controller enhances the retro gaming experience. A 2023 survey by Retro Gaming Hub found that 68% of emulator users prefer controllers over keyboards for GBA games due to comfort and authenticity. Customizing controls lets you match your playstyle, fix input lag, or accommodate specific game needs, like rapid button presses in Mario Kart: Super Circuit.
How to Set Up Your Controller on Visual Boy Advance
Setting up a controller on Visual Boy Advance or VBA-M is quick and doesn’t require advanced tech skills. Follow these steps to get your PlayStation, Xbox, or Nintendo controller ready:
- Connect Your Controller:
- Plug your controller into your computer via USB or pair it via Bluetooth.
- Verify it’s recognized in your system settings. On Windows, check “Devices and Printers” or “Game Controllers” in the Control Panel.
- Launch Visual Boy Advance:
- Open VBA Classic or VBA-M. Load a ROM (e.g., Metroid Fusion) to test inputs later.
- Access Controller Settings:
- For VBA Classic: Click Options > Joypad > Configure > 1 (for player 1).
- For VBA-M: Click Options > Input > Configure > Select “Player 1.”
- A configuration window will appear, listing GBA inputs like A, B, L, R, and D-Pad.
- Map Your Controller Buttons:
- Click the field next to an input (e.g., “Button A”).
- Press the corresponding button on your controller. For example, map the Xbox A button to the GBA’s A button.
- Repeat for all inputs, including D-Pad or analog stick directions.
- For Speed Up or Screenshot, assign a less-used controller button to avoid conflicts.
- Save and Test:
- Click OK to save your settings.
- Test the controller in a game. If inputs don’t work, double-check your mappings or reconnect the controller.
- Troubleshooting Tips:
- Ensure your controller’s drivers are updated. For example, Xbox controllers need Xbox Accessories on Windows.
- If VBA doesn’t detect your controller, try third-party tools like JoyToKey or DS4Windows for PlayStation controllers.
- Avoid running other programs that might interfere with controller inputs.
Special Considerations for Nintendo Pro Controller
The Nintendo Pro Controller is popular for VBA due to its ergonomic design. To set it up:
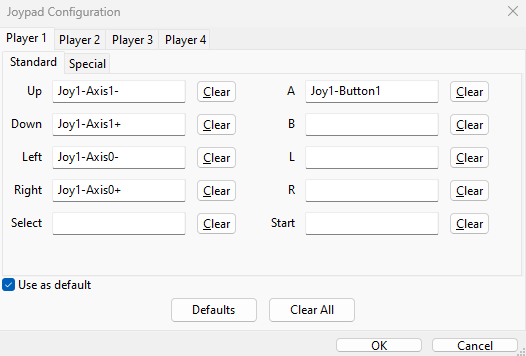
- Connect via USB or Bluetooth. On Windows, pair it through “Bluetooth & Devices.”
- In VBA’s configuration menu, map the controller’s buttons carefully. For example, assign the B button (Nintendo’s bottom button) to the GBA’s A button for intuitive play.
- Test with games like Fire Emblem to ensure precise inputs, as strategy games require accurate controls.